컴퓨터를 정말 빠르게 편하게 이용하는 사람들을 보면 정말 부럽지 않나요?
컴퓨터의 모든 기능은
마우스의 좌우 클릭을 통해 왠만하게 사용은 가능합니다.
그런데 마우스 잡을 시간에 키보드 위에 있는 두손을 빠르게 움직여서
컴퓨터의 기능을 이용하면 훨씬 빠르고 편리할 수 있겟죠?

Windows 운영체제에는 다양한 단축키가 존재하며,
이를 효과적으로 활용하면 일상적인 컴퓨터 작업의 속도와 편의성을 크게 높일 수 있습니다.
Windows 단축키의 활용법을 소개하고, 이를 통해 사용자의 생산성을 향상시킬 수 있는 방법을 알아보고자 합니다.
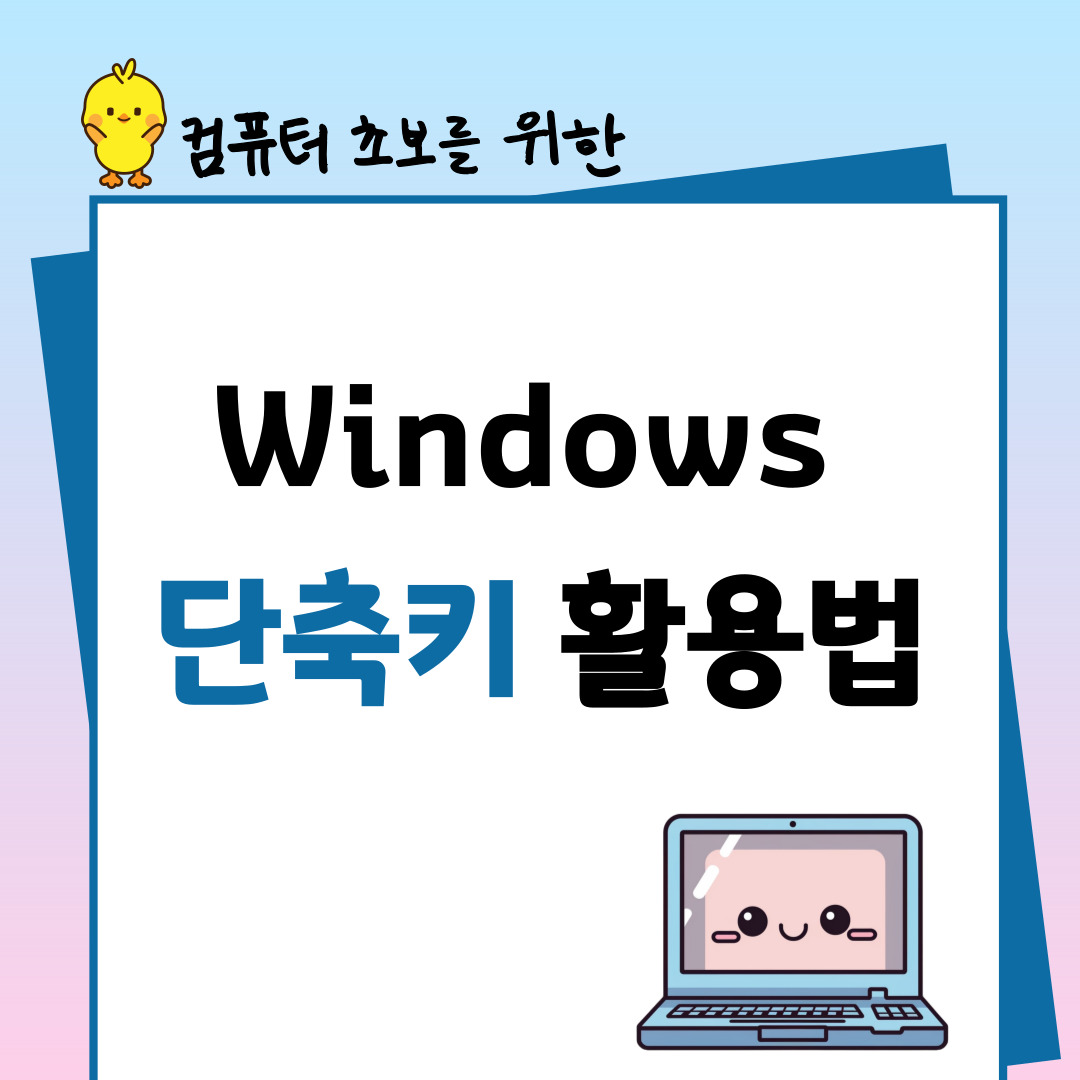
1. 기본 단축키 활용하기
2. 생산성을 향상을 위한 고급 단축키
3. 맞춤형 단축키 설정하기
1. 기본 단축키 활용하기
- Windows 키 + E : 파일 탐색기 열기
- Windows 키 + D : 바탕화면 보기 -> 한번더 누르면 작업 화면으로 돌아옴
- Alt + Tab: 실행 중인 프로그램 간 전환
- Ctrl + C / V / X: 복사, 붙여넣기, 잘라내기
- Ctrl + Z : 실행 취소하기
- Ctrl + S: 저장하기 이러한 기본적인 단축키들을 숙지하고 활용하면 마우스 사용을 최소화할 수 있어 작업 속도가 빨라집니다.
2. 생산성 향상을 위한 고급 단축키
- Windows 키 + 방향키: 창 크기 조절 및 이동
- Windows 키 + Shift + S: 화면 캡처 도구 실행
- Windows 키 + L: 화면 잠그기
- Ctrl + Shift + Esc: 작업 관리자 실행
- Alt + F4: 현재 프로그램 종료 이와 같은 고급 단축키를 활용하면 창 관리, 화면 캡처, 보안 등 다양한 작업을 빠르게 처리할 수 있습니다.
3. 맞춤형 단축키 설정하기
Windows 운영체제에서는 사용자가 직접 단축키를 설정할 수 있습니다.
이를 통해 자주 사용하는 프로그램이나 기능에 대한 단축키를 직접 지정할 수 있어, 업무 효율을 더욱 높일 수 있습니다.
맞춤형 단축키를 설정하는 방법은 다음과 같습니다.
1) 단축키를 지정할 프로그램 또는 기능 선택하기 먼저 자주 사용하는 프로그램이나 특정 기능을 선택합니다.
예를 들어 문서 작성 시 자주 사용하는 서식 지정 기능이나, 특정 폴더를 빠르게 열고 싶은 경우 등입니다.
2) 단축키 설정 방법 찾기 선택한 프로그램이나 기능의 단축키 설정 방법을 찾습니다.
일반적으로 프로그램의 '옵션' 또는 '환경설정' 메뉴에서 단축키 설정 기능을 제공합니다.
운영체제 차원에서 설정하는 경우에는 '제어판' > '키보드' 에서 단축키를 지정할 수 있습니다.
3) 원하는 단축키 조합 선택하기 프로그램이나 기능에 맞는 단축키 조합을 선택합니다.
일반적으로 Ctrl, Alt, Shift 등의 조합을 사용하며, 기존에 사용되지 않는 키 조합을 선택하는 것이 좋습니다.
4) 설정 완료 및 테스트하기 단축키 설정을 완료한 뒤, 실제로 작동하는지 테스트해봅니다.
단축키가 제대로 작동하는지, 기존에 사용하던 다른 단축키와 충돌이 없는지 확인합니다.
이와 같은 과정을 통해 사용자 맞춤형 단축키를 설정할 수 있습니다.
이를 통해 자주 사용하는 기능에 빠르게 접근할 수 있어 업무 효율성을 크게 높일 수 있습니다.
Windows 단축키는 생산성 향상을 위한 강력한 도구입니다.
기본 단축키부터 고급 단축키, 맞춤형 단축키까지 다양한 활용법을 익히면
일상적인 컴퓨터 작업을 훨씬 더 빠르고 편리하게 수행할 수 있습니다.
본 글에서 소개한 내용을 참고하여 단축키 활용 습관을 만들어보세요.

'컴퓨터 정보' 카테고리의 다른 글
| 컴퓨터 성능을 한껏 올릴 수 있는 10가지 방법 (0) | 2024.08.01 |
|---|---|
| Google Drive로 파일 백업과 공유, 이렇게 활용하세요! (0) | 2024.07.26 |
| 더 편리한 웹 서핑을 위한 인터넷 즐겨찾기 기능 활용팁 (2) | 2024.07.25 |
| 인터넷 창 아직도 하나로 열고 닫고? 효율적인 멀티태스킹을 위한 창 관리 및 분할 화면 활용법 (0) | 2024.07.23 |
| 크롬 브라우저 쓰시나요? 빠르고 효율적인 '검색' 방법 정리해 볼게요. (0) | 2024.07.22 |



